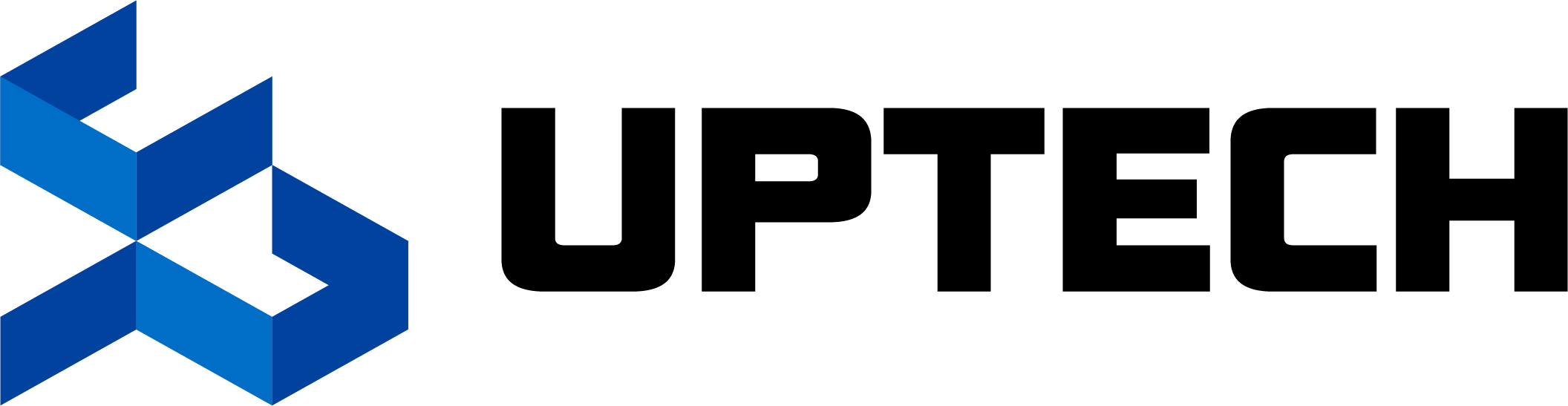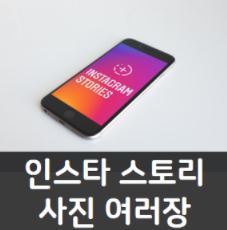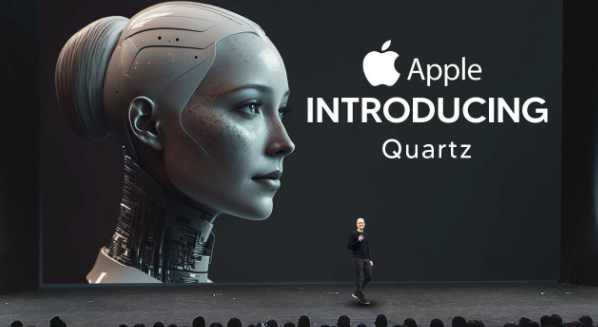맥에서 여러 파일 이름 변경하는 방법
맥에서 여러 파일 이름을 변경하고 싶으신가요? 파일 이름을 하나씩 개별적으로 변경하면 시간이 너무 오래걸리고 오류도 걸리기 쉽습니다. 다행히도 맥 파인더 앱에서 내장된 기능을 통해 손쉽게 가능하답니다.
맥에서 파일 이름을 변경하는 다양한 방법을 살펴보겠습니다. 기존 파일 이름에 텍스트를 추가하는 방법도 있고 텍스트를 완전히 변경하는 방법도 있습니다.
참고로 맥에서 자동으로 각 파일의 순서를 지정하거나, 날짜를 지정해서 새로운 형식을 만드는 것도 가능합니다.
맥에서 파일 이름 변경하는 방법
- 파인더 앱에서 이름을 바꾸고 싶은 파일을 여러 개 찾습니다.
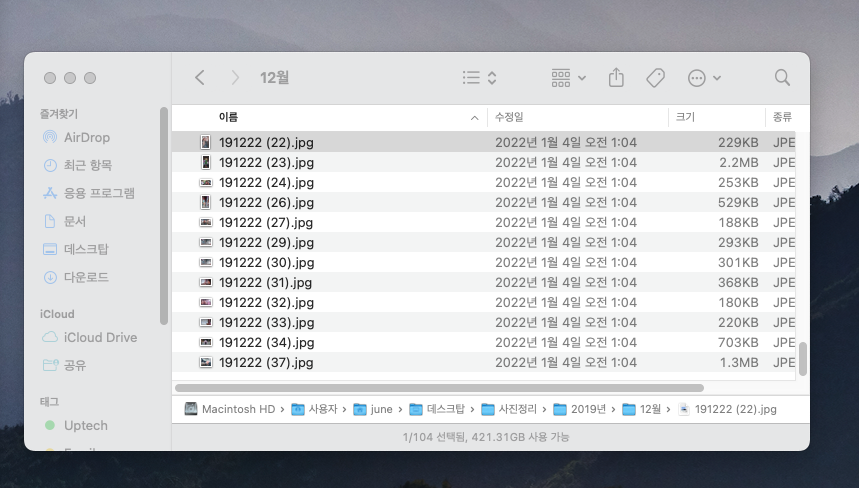
- 이름 변경할 파일들을 선택합니다. 여러 파일 선택하는 방법을 모르는 경우 해당글을 참고하세요. (링크 클릭)
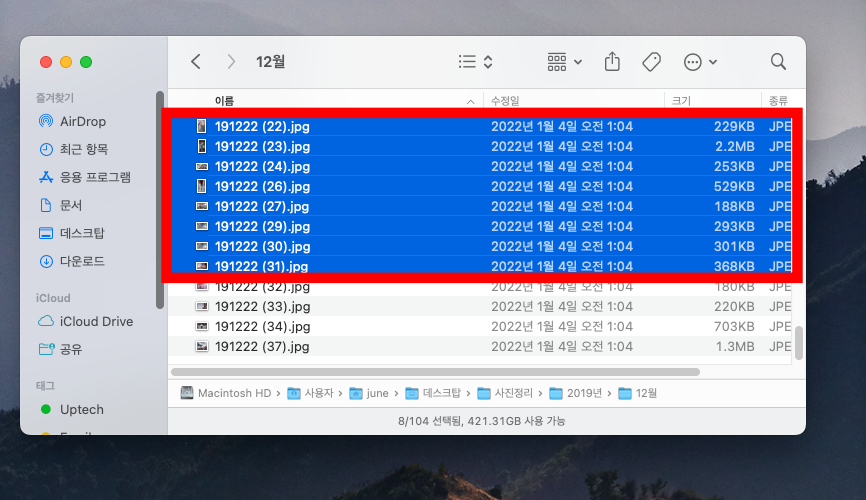
- 선택한 파일 중 하나에서 마우스 오른쪽 버튼을 클릭합니다.
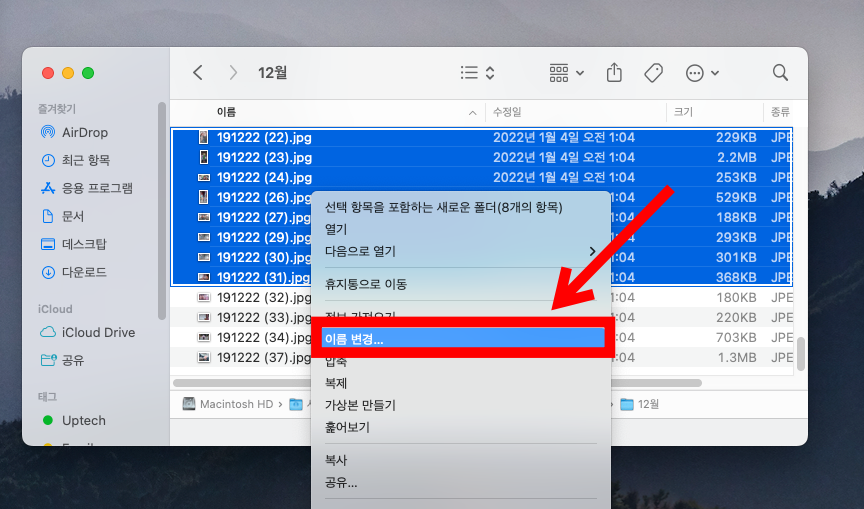
- 몇 가지 옵션을 볼 수 있습니다. 먼저 텍스트를 바꿀 수 있습니다. 드롭다운 메뉴에서 텍스트 대치를 선택합니다.
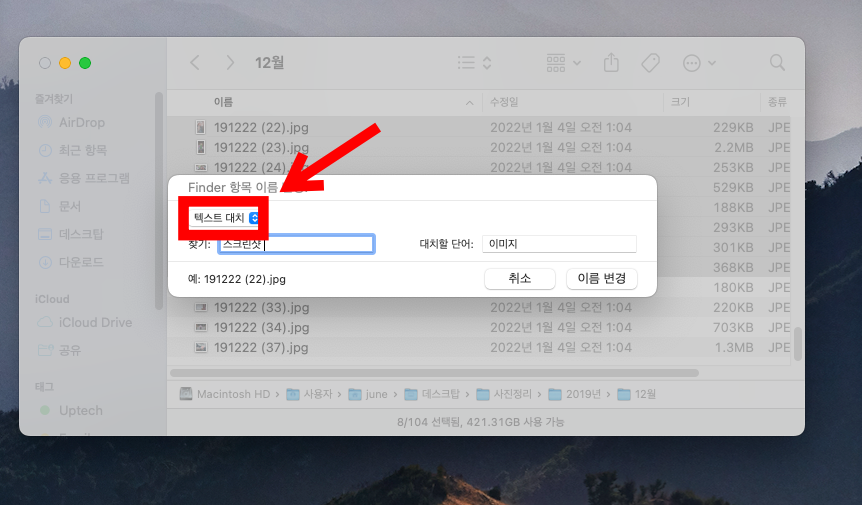
찾기 필드에서 삭제할 텍스트를 입력합니다.
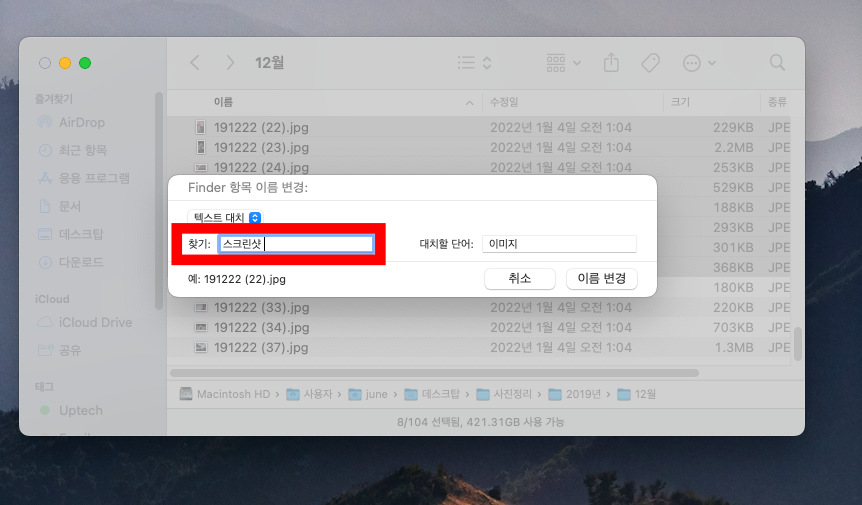
대치할 단어 필드에서 원하는 대체 텍스트를 입력합니다. 완료되면 이름 변경을 누릅니다.
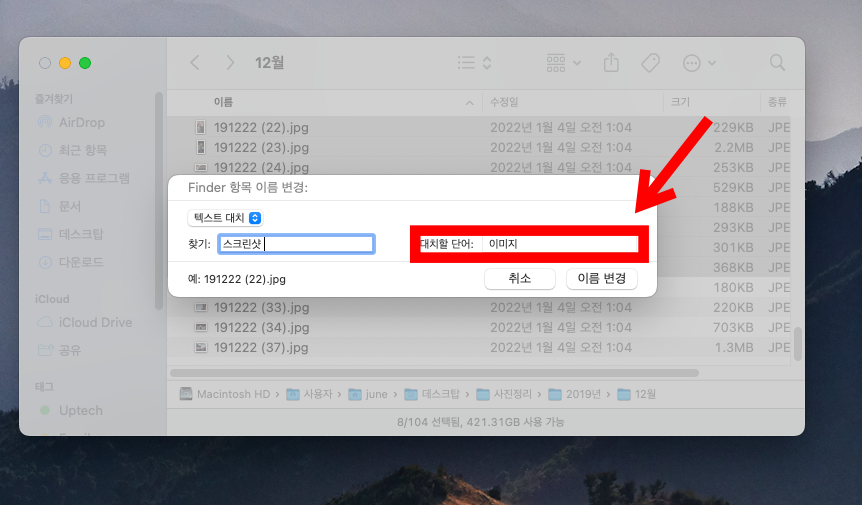
- 여러 파일 이름에 텍스트를 추가하려면 메뉴에서 텍스트 추가를 선택합니다.
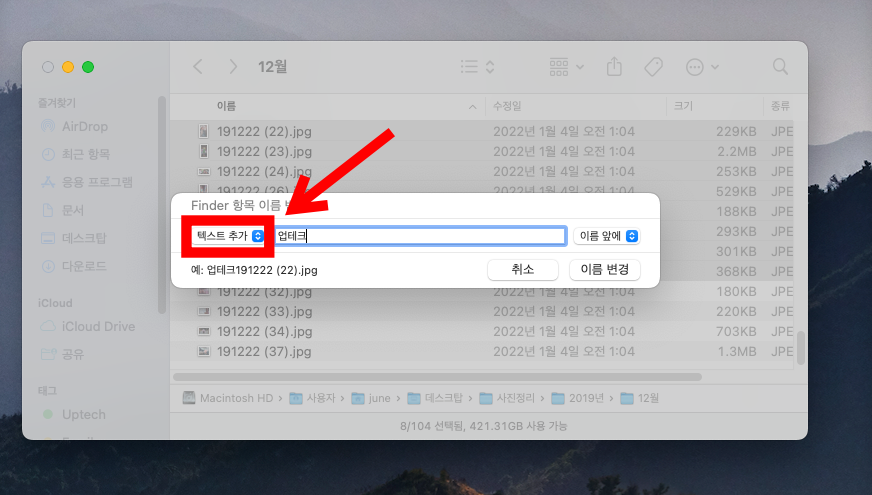
- 모든 파일 이름에 추가할 텍스트를 입력합니다. (예를 들어, 모든 파일 이름에 ‘업테크’가 표시되도록 합니다)
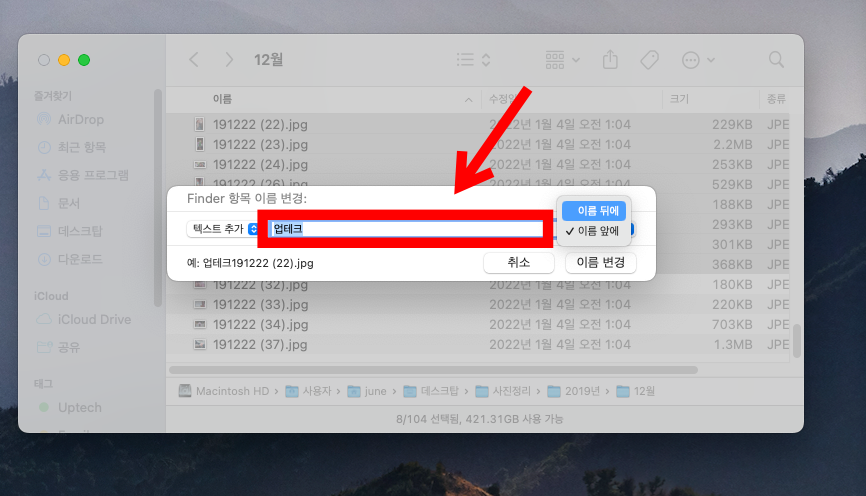
- 텍스트를 현재 파일 이름 앞에 추가할 것인지, 뒤에 추가할 것인지를 선택합니다. 드롭다운 메뉴를 클릭하고 이름 뒤에나 이름 앞에를 선택합니다. 선택 후에 이름 변경을 누릅니다.
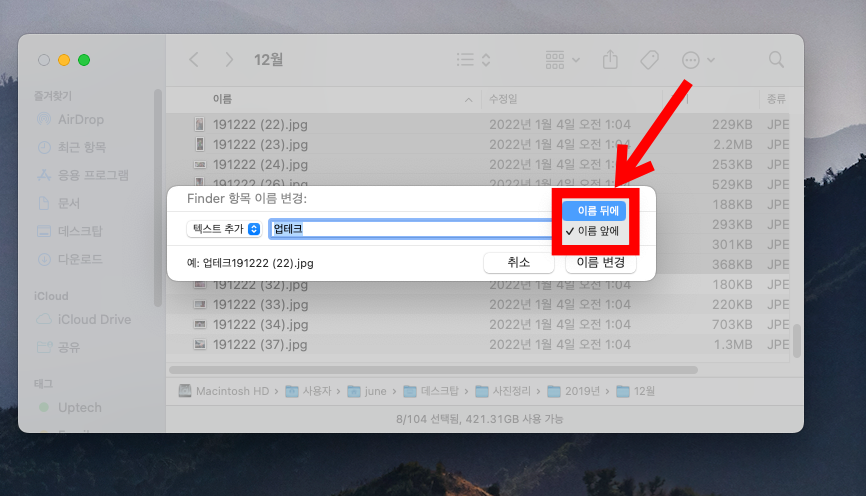
- 파일에 특정 이름 형식을 사용할 수도 있습니다. 드롭다운 메뉴에서 포맷을 선택합니다.
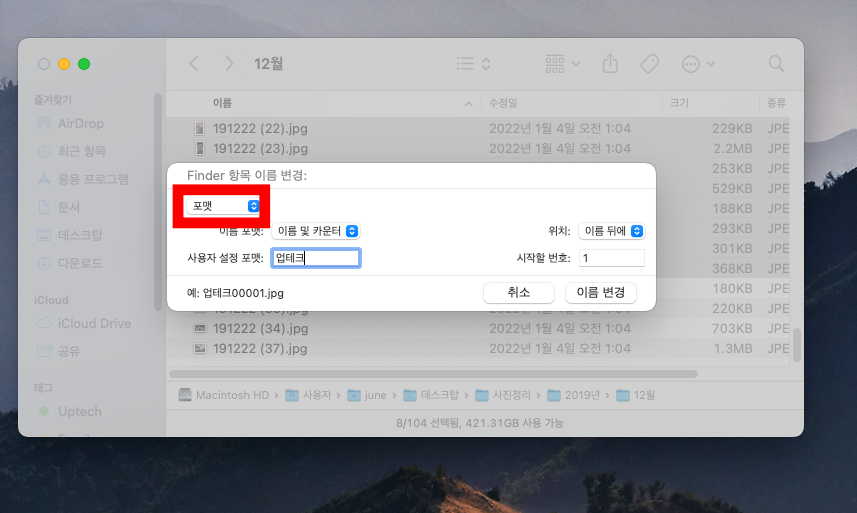
- 모든 스크린샷에 특정 텍스트를 입력한 다음 숫자, 카운터, 날짜 등을 사용해서 이름을 지정할 수 있습니다.
드롭다운 메뉴를 사용해서 이름 형식을 선택합니다. 이름과 카운터, 인덱스, 날짜 중에 선택할 수 있습니다.
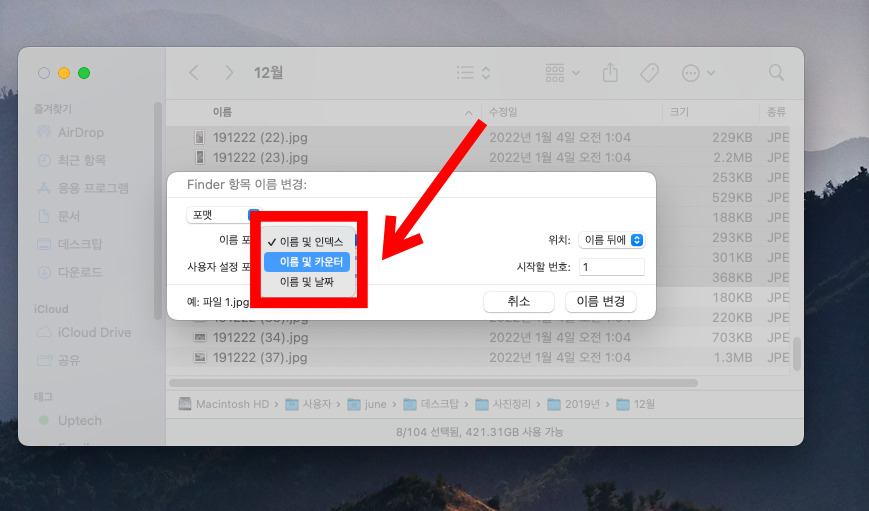
- 사용자 지정 형식 필드에서 사용할 파일 이름을 추가합니다.
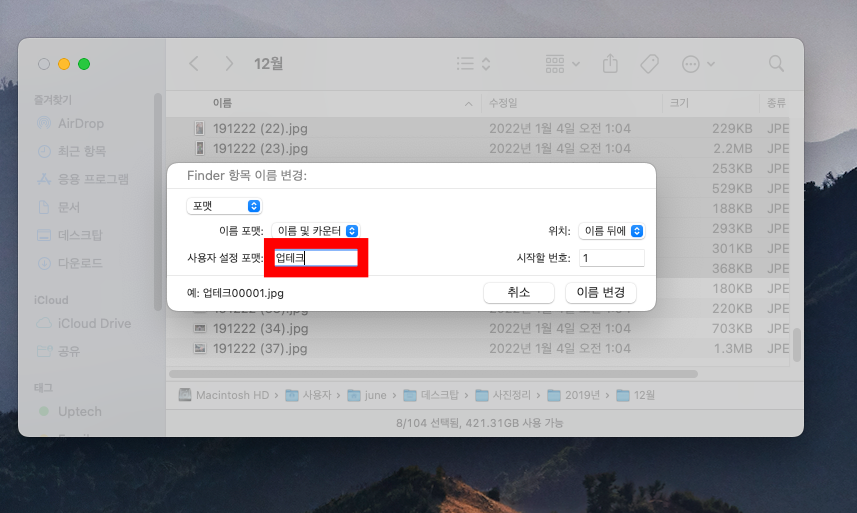
- 숫자 또는 카운터를 선택하면 시작할 숫자를 선택할 수 있습니다. 날짜를 선택하면 파일에 저장된 날짜에 따라 자동으로 추가됩니다. 완료되면 이름 변경을 누릅니다.
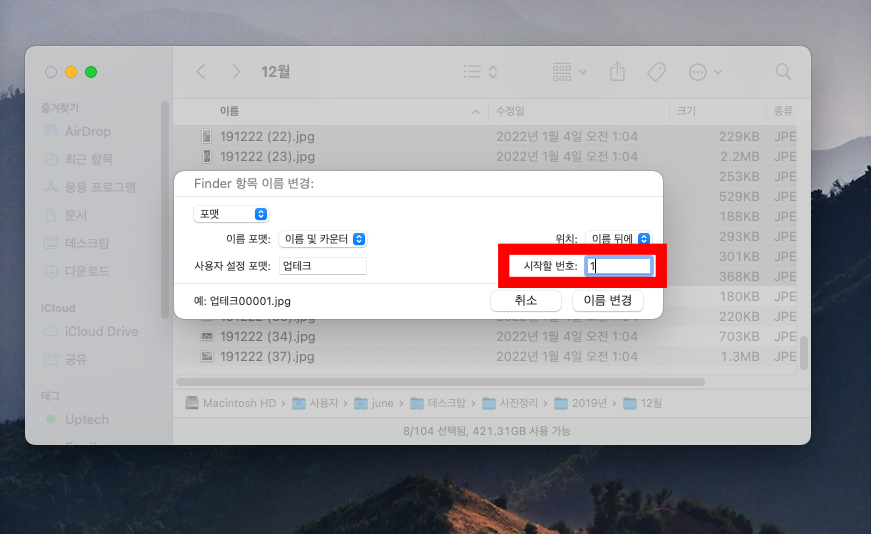
맥에서 여러 파일 이름 변경하는 방법을 알아보았습니다. 맥북 파일경로 표시하는 방법과, 맥북 이미지 확장자 변경하는 방법을 알아두시는 것도 매우 편리합니다. 도움이 되셨길 바랍니다.
“업테크의 포스팅은 제휴마케팅이 포함된 광고로 일정 커미션을 지급 받을 수 있습니다.”