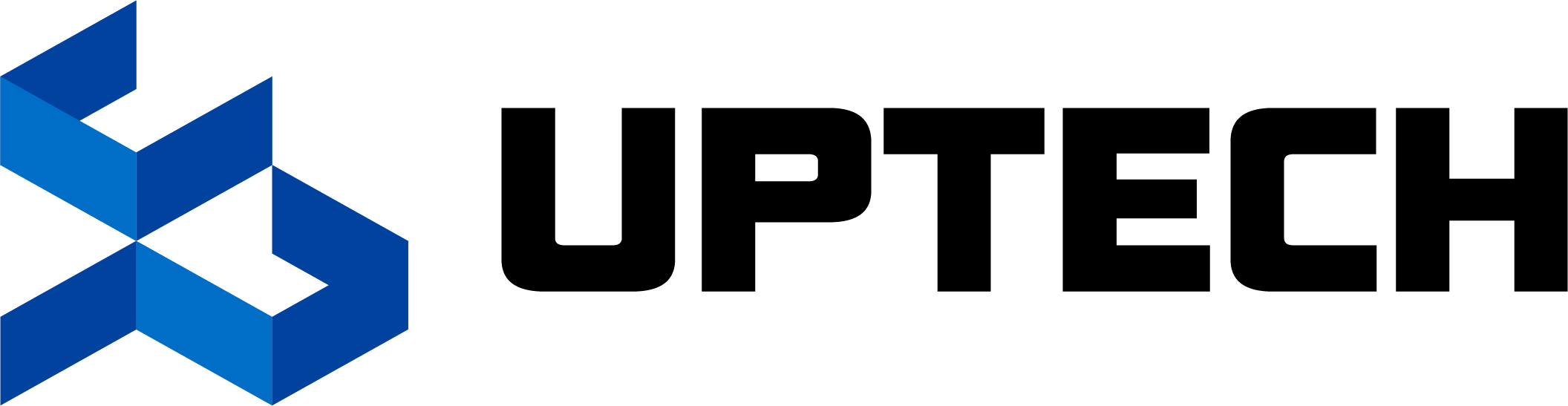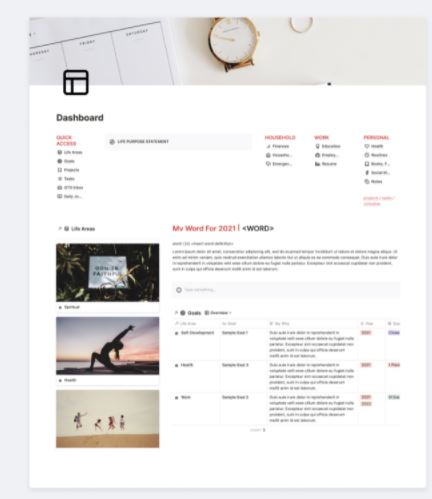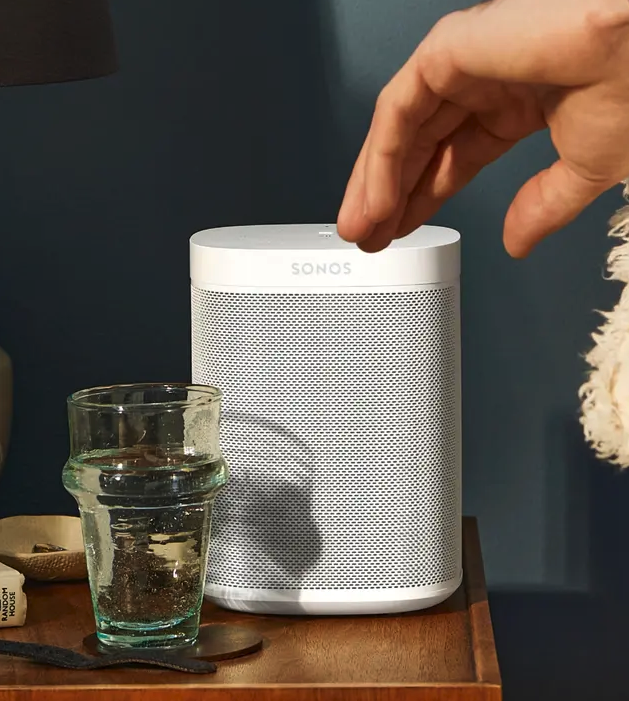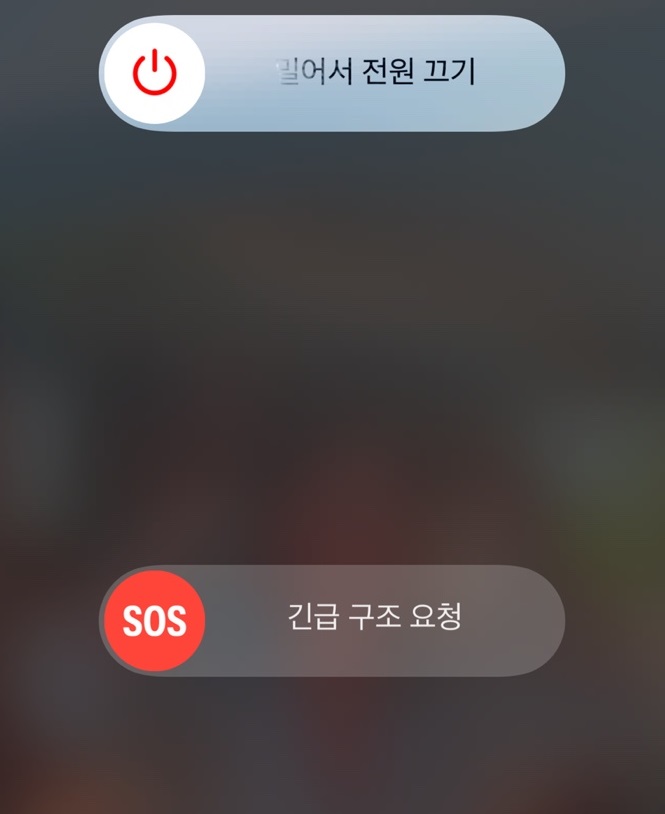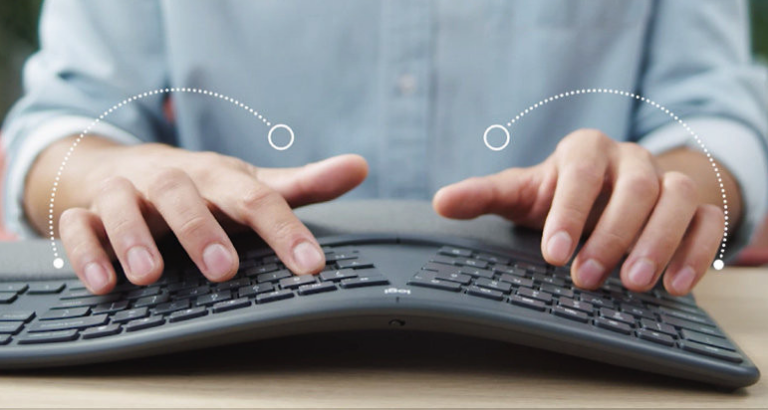맥OS 소노마 위젯 추가 및 편집하는 방법
애플이 마침내 맥북에서 다운로드할 수 있는 맥OS 소노마의 공식 버전을 출시했습니다(호환되는 맥 모델 확인). 맥OS 소노마는 데스크톱에 대화형 위젯을 추가하고 사용자 지정할 수 있는 기능을 제공합니다. 알림 센터에 숨겨져 있던 위젯을 이제 바탕화면에서 보고 위젯과 상호 작용할 수 있습니다. 그럼 지금부터 새로운 맥OS 14 기능에 대해 알아야 할 모든 사항과 추가하는 방법에 대해 알아보세요.
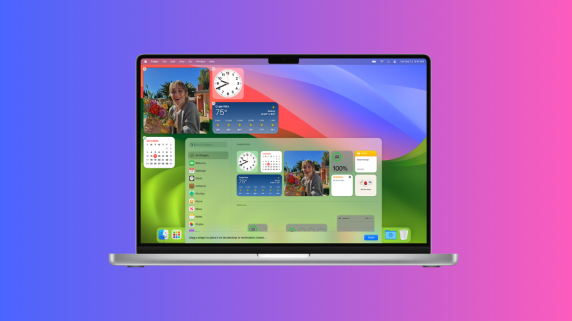
맥OS 소노마에서 위젯을 추가하는 방법
새로운 위젯 갤러리에서 맥북에 위젯을 추가할 수 있습니다. 바탕화면에 위젯을 배치하는 데 사용할 수 있는 방법은 두 가지가 있습니다. 다음은 맥북에 위젯이 표시되는 방식입니다.
1. 오른쪽 클릭 사용
첫 번째 방법은 바탕화면을 마우스 오른쪽 버튼으로 클릭하거나 두 손가락으로 탭하는 것입니다. 아래 단계를 따르세요.
- 데스크톱으로 이동합니다.
- 트랙패드를 사용하여 두 손가락으로 탭하거나 마우스를 사용하는 경우 마우스 오른쪽 버튼을 클릭할 수도 있습니다.
- 드롭다운 목록에서 위젯 수정을 선택합니다.
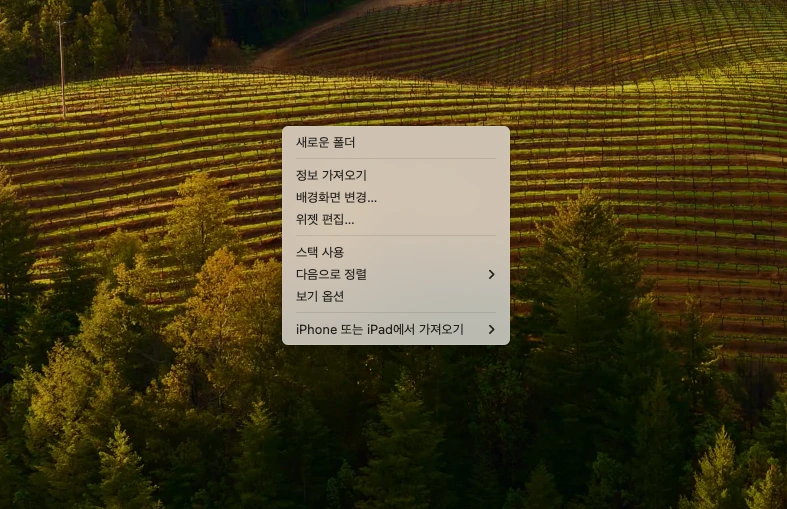
- 왼쪽 사이드바에서 앱을 선택하고 오른쪽 창에서 해당 위젯을 선택하여 바탕화면에 추가합니다.
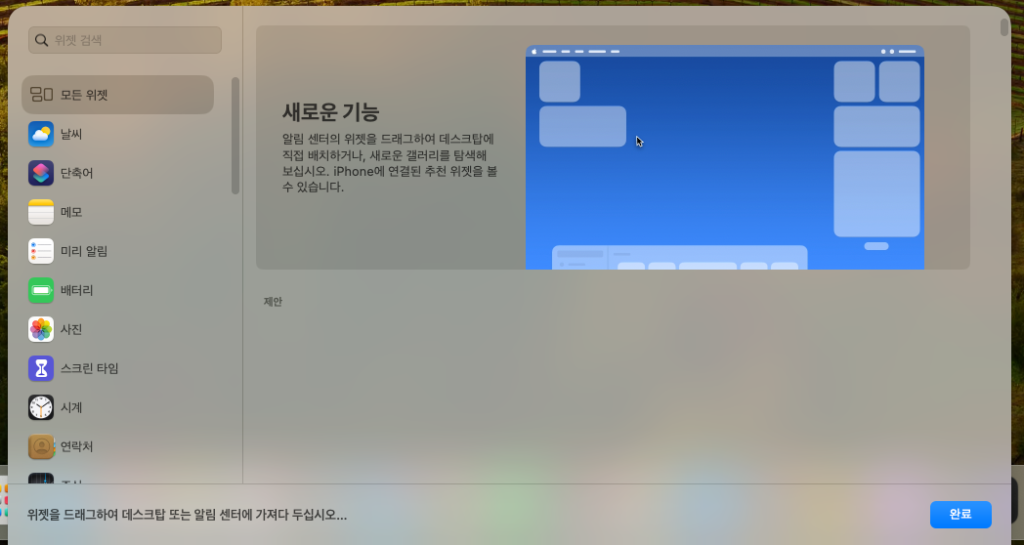
- 추가하려는 위젯을 클릭하기만 하면 됩니다. 바탕화면으로 끌어다 놓을 수도 있습니다.
이렇게 쉽게 위젯 갤러리에서 맥 위젯을 추가할 수 있습니다.
2. 알림 센터 사용
또 다른 방법은 화면 오른쪽의 알림 센터에서 직접 위젯 편집을 하는 것입니다. 아래 단계를 확인하세요.
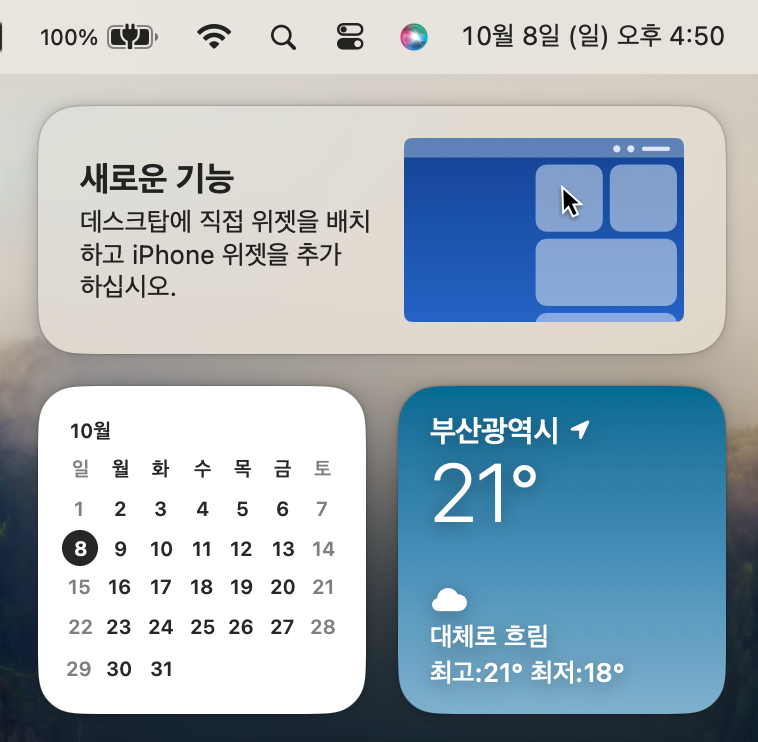
- 데스크톱으로 이동합니다.
- 작업 표시줄의 오른쪽 상단을 클릭하여 알림 센터를 엽니다.
- 위젯 편집을 엽니다.
- 왼쪽 사이드바에서 앱을 선택하고 오른쪽 사이드바에서 위젯을 선택합니다.
이제 위젯을 탭하여 데스크톱에 추가할 수 있습니다. 또는 위젯을 정리하고 싶다면 원하는 곳에 위젯을 끌어다 놓을 수 있습니다.
맥북에서 위젯을 사용자 지정하는 방법
이제 소노마에서 위젯을 추가하는 방법을 알았으니, 이제 위젯을 사용자 지정하는 몇 가지 방법과 위젯과 상호 작용할 수 있는 다른 기능 및 방법을 살펴보겠습니다.
- 데스크탑에서 위젯을 선택하고 드래그 앤 드롭하여 원하는 대로 위젯을 구성합니다.
- 위젯을 마우스 오른쪽 버튼으로 클릭하여 소형, 중형, 대형, 초대형 등 크기를 변경합니다.
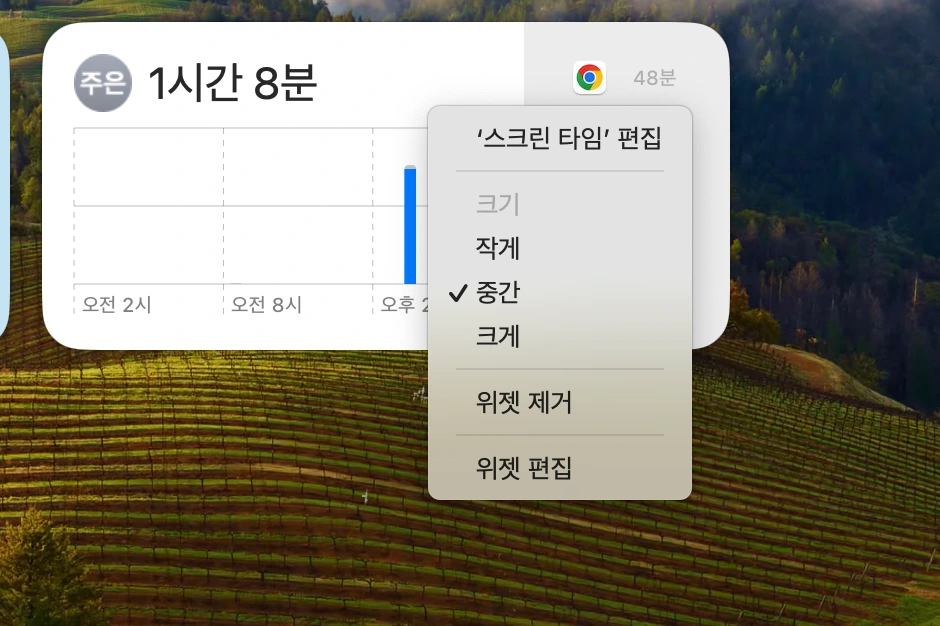
- 오른쪽 클릭해서 메뉴에서 위젯을 삭제할 수도 있습니다. 위젯 삭제를 선택합니다.
위젯이 바탕화면에서 사용 중이 아닌 경우 위젯이 사라지고 배경화면 색상이 적용됩니다. 그러면 현재 사용 중인 창이나 앱에 집중할 수 있습니다.
위는 위젯을 정리하는 몇 가지 간단한 방법이지만, 눈에 보이는 것 말고도 더 많은 기능이 있습니다. 위젯을 정리했으니 이제 위젯을 어떻게 사용할 수 있는지 알아봅시다.
맥OS에서 반응형 위젯을 사용하기
애플은 앱을 열지 않아도 되는 반응형 위젯을 맥OS 소노마에 도입했습니다. 위젯을 통해 앱 기능과 직접 상호 작용하고 사용할 수 있습니다. 예를 들어 팟캐스트 재생/일시정지, 미리 알림 설정/일시정지, 연락처에 전화 걸기, 스마트 홈 기기 제어 등 다양한 기능을 사용할 수 있습니다.
위젯, 위젯 어디에나 위젯!
맥 OS 소노마 업데이트와 다양한 기능이 추가되었습니다. 베타 출시 때부터 사용해본 이 위젯 기능은 매우 유용하고 가장 눈에 띄는 기능입니다. 맥을 사용하시는 분들이라면 모두 좋아할 만 하시기 때문에 사용해보시길 권장드립니다.
“업테크의 포스팅은 제휴마케팅이 포함된 광고로 일정 커미션을 지급 받을 수 있습니다.”