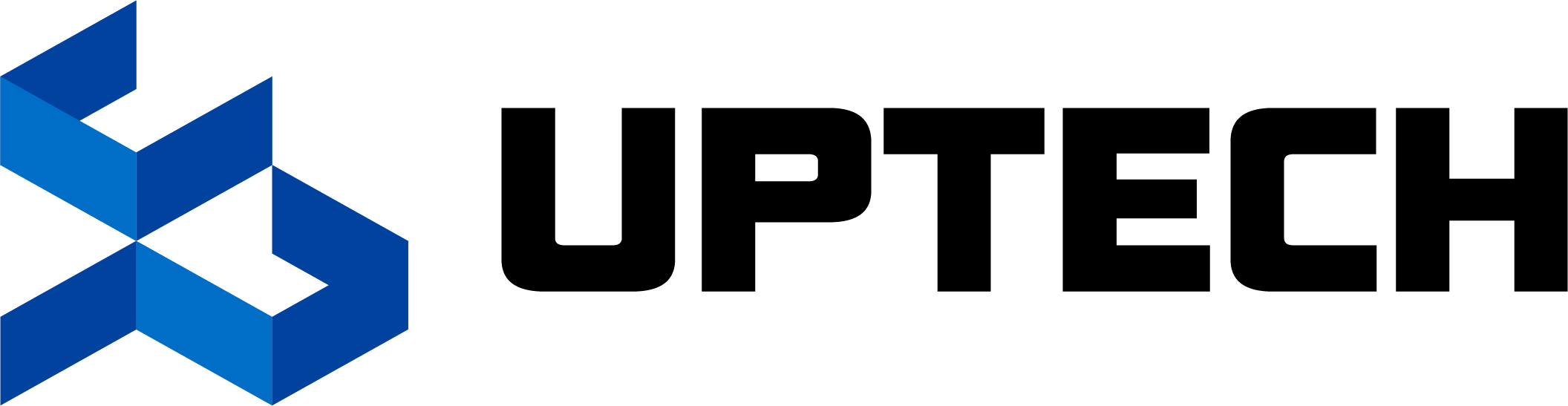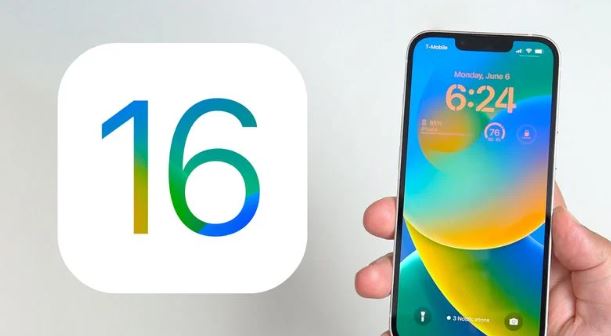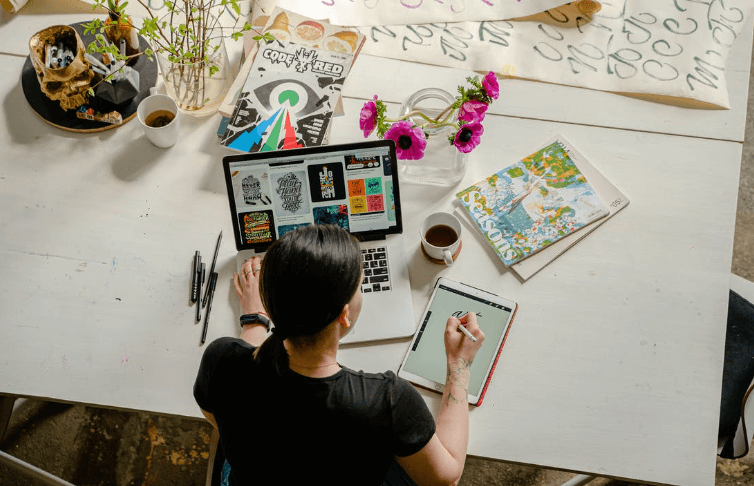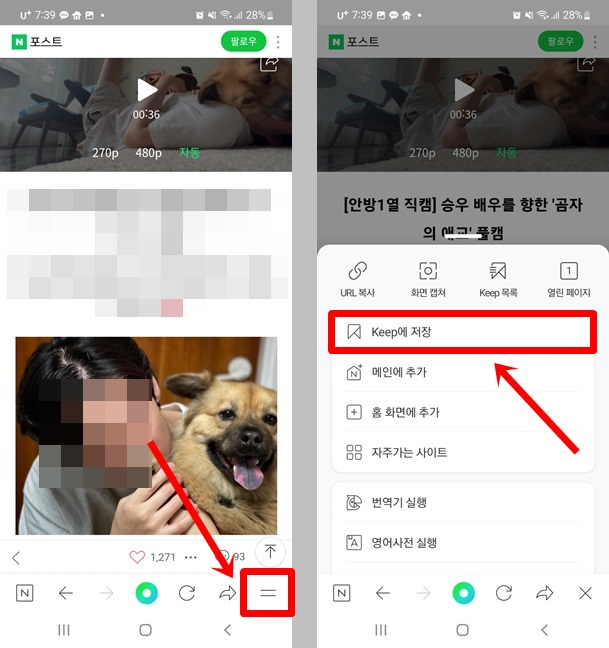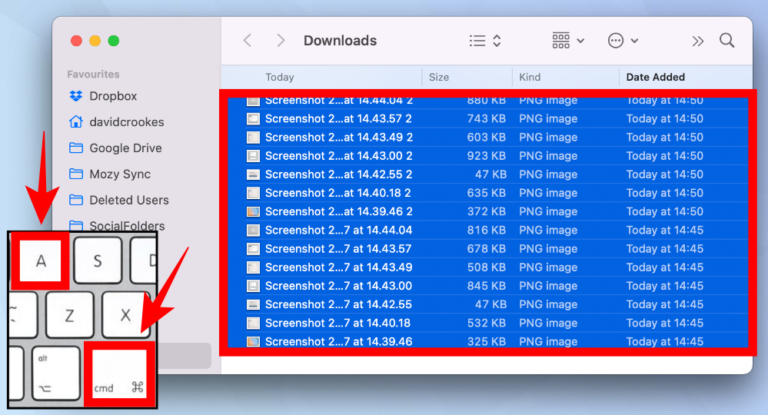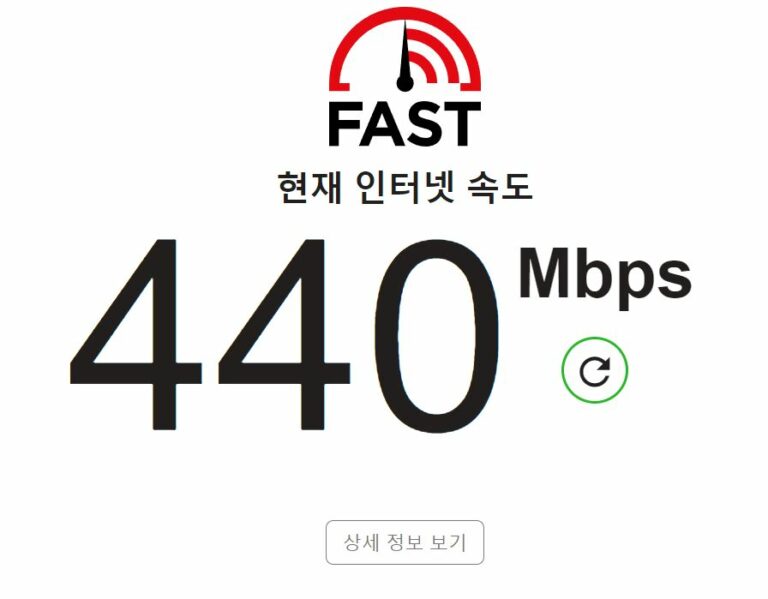윈도우 10과 11에서 스크린샷 찍는 7가지 방법
윈도우 11이나 윈도우 10에서 스크린 샷을 쉽게 하는 방법을 알려드리겠습니다. 윈도우 10과 11에는 몇 개의 키보드 단축키를 이용하면 스크린샷을 빠르게 찍을 수 있습니다. 기본 제공되는 기능과 기타 바로가기를 사용하는 방법을 모두 알아보고 본인에게 알맞는 방법을 사용하시면 됩니다.
Snip & Sketch
윈도우 키 + Shift + S 를 누르시면 실행됩니다.
Snip & Sketch 툴은 기존 캡처 도구보다 스크린샷을 공유하고 주석을 달기 편리합니다.
키보드의 단축키를 누르면 화면이 어두워지고 화면 상단에 작은 메뉴가 생깁니다. 메뉴 중에 직사각형, 자유 형식, 창 또는 전체화면 중에서 원하는 스크린샷 유형을 선택할 수 있습니다. 스크린샷을 찍은 후에는 오른쪽 화면 하단에 알림으로 표시가 됩니다. 알람을 클릭해 스크린샷을 열고 주석을 달거나 저장할 수 있습니다.
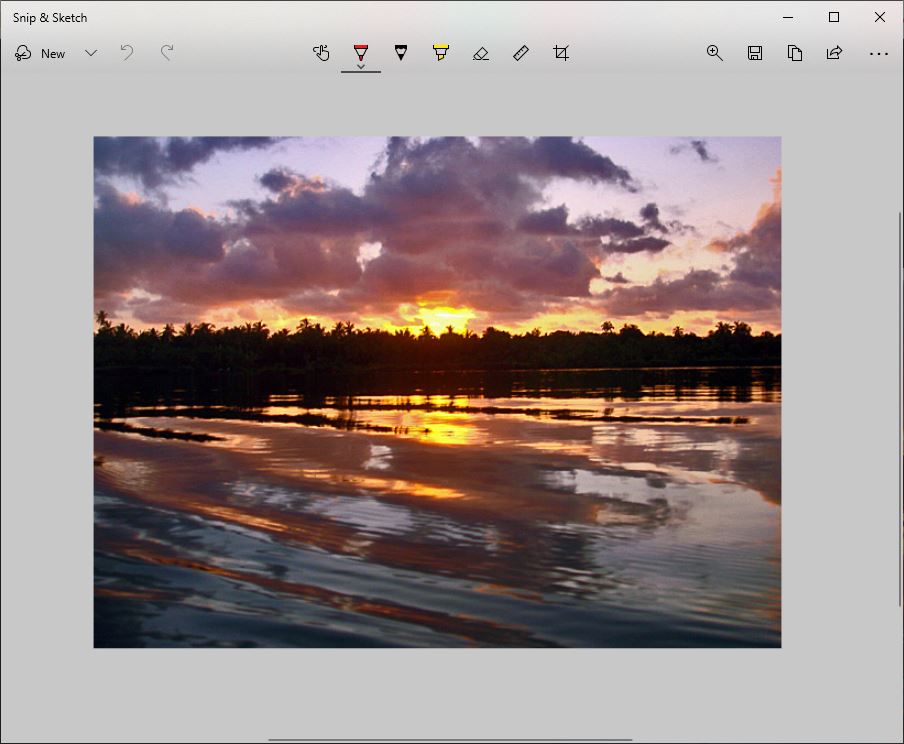
시작 메뉴에서 Snip & Sketch를 열면 화면 상단의 작은 패널이 아닌 프로그램 창이 열립니다. 왼쪽 상단의 New(새로 만들기) 버튼을 클릭해 화면을 캡처할 수 있습니다.
스크린샷 찍는 시간을 지연시키는 기능도 있습니다. New(새로 만들기) 버튼 옆의 화살표 버튼을 누르면 3초 또는 10초 지연 중에 선택이 가능합니다.
캡처 도구
캡처 도구는 Window Vista 부터 사용되는 기능입니다. 윈도우에서 몇 년 전부터 캡처 도구가 없어질 것이라는 경고가 있었지만 윈도우 11에도 여전히 포함되어 있는 기능입니다.
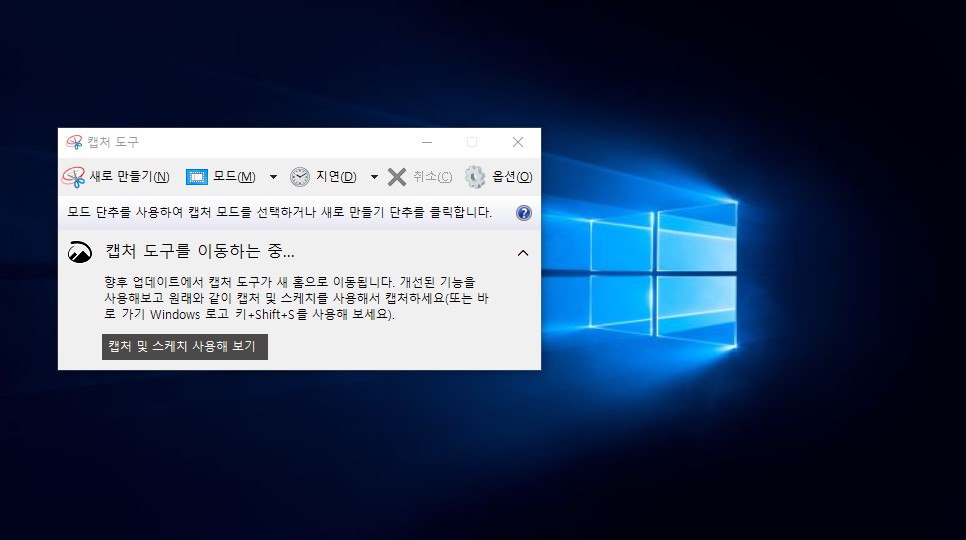
새로 만들기 버튼을 클릭해 스크린샷을 찍을 수 있습니다. 기본 캡처 유형은 직사각형이며 자유 형식, 전체 화면, 창 캡처도 사용할 수 있습니다.
캡처 도구는 스크린샷을 자동으로 저장하지 않습니다. 종료하기 전에 수동으로 스크린샷을 저장해야 하고 캡처한 내용은 클립보드에 자동으로 복사됩니다.
프린트 스크린 키
전체 화면을 캡처하려면 Print Scn(Prt Scn) 키를 누릅니다. 스크린샷은 파일로 저장되지 않지만 클립보드에 복사됩니다. 이미지 편집 도구(예: 그림판)을 열고 편집기에 스크린샷을 붙여넣은 다음 파일을 저장해야 합니다.
Snip & Sketch를 열어서 PrtScn 버튼을 설정할 수 있습니다. Snip & Sketch를 열어 오른쪽 상단에 Setting(설정) > Easy of Access > Keybord 를 누르고 PrtScn 버튼 을 Snip & Sketch로 변경합니다.
윈도우 키 + 프린트 스크린 키
화면 전체를 캡처하고 스크린샷을 자동으로 저장하려면 Windows 키 + PrtScn 키를 누릅니다. 스크린샷이 찍히고 화면이 잠시 어두워지며 스크린샷이 사진 > 스크린샷 폴더에 저장됩니다.
Alt + 프린트 스크린 키
활성화 된 창의 스크린샷을 만드는 방법입니다. Alt + PrtScn 키를 동시에 누릅니다. 현재 활성화 된 창이 스크린샷 되고 클립보드에 저장됩니다. 이미지를 저장하려면 이미지 편집기(예: 그림판)에서 사진을 열아야 합니다.
게임바
게임바를 사용하면 게임 중이던, 게임 중이 아니던 스크린샷을 찍을 수 있습니다. 먼저 게임 바에서 게임 클립, 스크린 샷 및 방송 녹화를 활성화해야 합니다. Windows 키 + G 키를 눌러 게임바를 불러옵니다. 여기서 게임바의 스크린샷 버튼을 클릭하거나 기본 키보드 단축키 Windows 키 + Alt + PrnScn 을 사용해 전체화면을 스크린샷으로 저장할 수 있습니다. 게임바 스크린샷 단축키를 설정하려면 설정으로 접속합니다.
윈도우 키 + 볼륨 다운 버튼
마이크로소프트 서피스 장치의 경우 버튼을 사용해서 전체화면 스크린샷을 찍을 수 있습니다. 서피스 화면 하단의 윈도우 로고 터치 버튼을 누른 상태에서 태블릿 측면의 볼륨 다운 버튼을 누르세요. 화면이 잠시 어두워지고 스크린샷이 자동으로 사진 > 스크린샷 폴더에 저장됩니다.