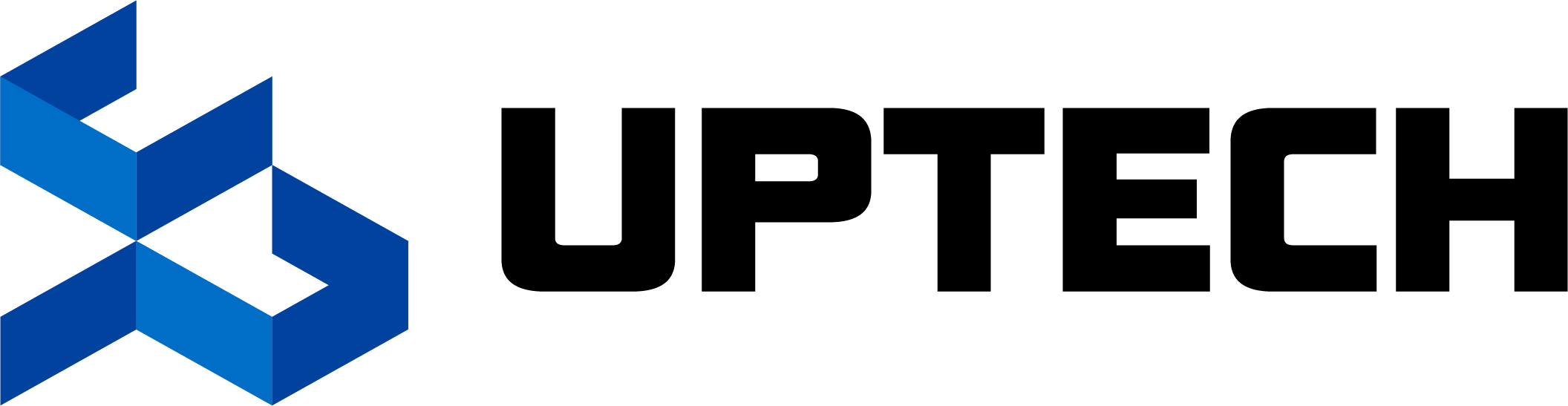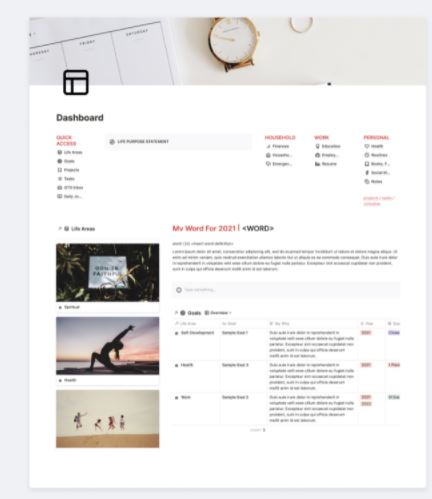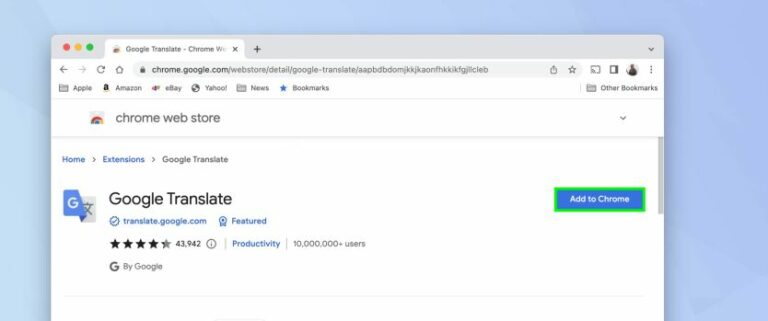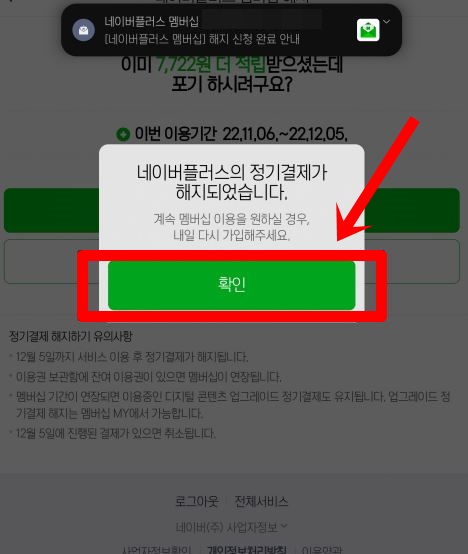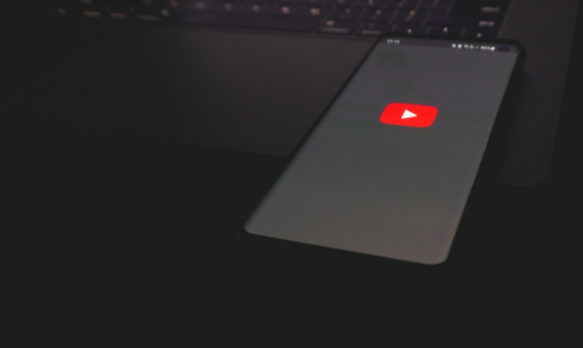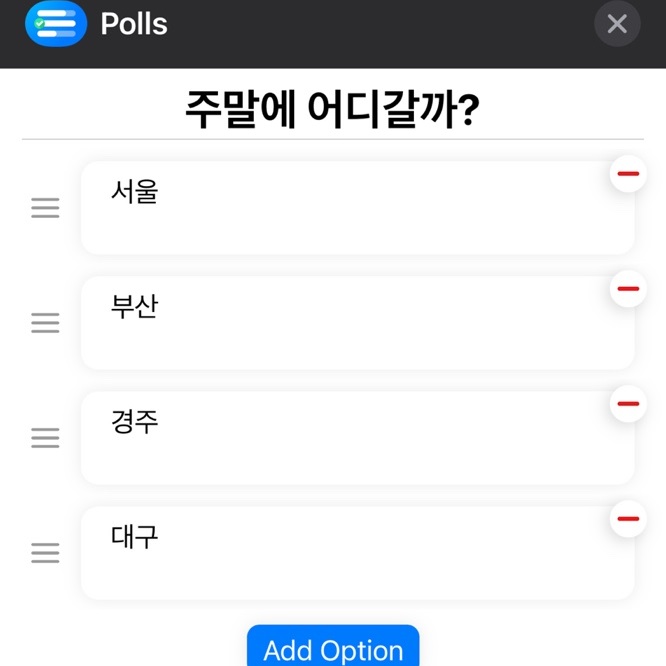맥북 스크린샷 단축키 4가지
맥북에서 스크린샷을 찍는 방법은 간단하면서도 필수적입니다. 어떤 종류의 맥을 가지고 있더라도 적용이 가능한 4가지 방법을 알려드리겠습니다.
Command-Shift-3
전체 화면의 스크린샷을 캡처하는 단축키입니다.
Shift-Command-4
이 단축키를 누르시면 마우스 커서가 십자 모양으로 바뀝니다. 캡처할 부분을 선택할 수 있으며 마우스 버튼 또는 트랙패드에서 손을 떼면 촬영됩니다.
Shift-Command-4를 누른 후에는 다양한 옵션을 사용할 수 있습니다.
스페이스 바를 눌렀다가 놓기 – 십자 모양이 작은 카메라 아이콘으로 바뀌며 열려있는 창을 선택할 수 있습니다. 원하는 창을 클릭해 스크린샷을 찍습니다. 이렇게 캡처된 스크린샷에는 창 주위에 흰색 테두리가 생기고 약간의 그림자 효과가 나타납니다.
스페이스바 길게 누르기 – 선택 영역의 모양과 크기를 고정할 수 있으며, 그 위치를 변경할 수 있습니다. 초기 선택 영역을 변경하기 편리한 기능입니다. 스크린샷을 찍기 위해 마우스 버튼을 누르고 놓기 전에 스페이스 바를 눌러 위치를 변경하세요.
Shift 키를 누르고 있기 – 십자 모양으로 선택한 영역이 고정되며, 마우스를 이용해서 원하는 영역을 조절할 수 있습니다.
Shift-Command-5
화면 하단에 다양한 캡처 옵션을 선택하는 작은 패널이 나타납니다. 화면 전체, 창 또는 화면 선택 항목 중에 원하는 캡처 방법을 고를 수 있습니다.
2가지 비디오 녹화 방법도 선택 가능합니다. 전체 화면을 녹화하거나 선택한 화면을 녹화하는 기능입니다. 스크린샷 패널을 닫으려면 X 버튼을 누르거나 ESC 키를 누르시면 됩니다.
오른 쪽에는 옵션 버튼이 있습니다. 데스크톱, 문서, 클립보드, 메일, 메시지, 미리보기 등 스크린샷을 저정할 위치를 선택할 수 있으며, 스크린샷이 사라지기 전에 시간 지연을 설정할 수 있습니다.
Command-Shift-6 (터치바가 있는 맥북만)
16인치 맥북 프로 또는 터치바가 있는 모델은 터치바에 표시되는 내용도 스크린샷으로 찍을 수 있습니다. Command-Shift-6을 누르면 터치바의 내용이 스크린샷으로 저장됩니다.

간단하고 편리한 맥북 스크린샷 단축기 4가지를 알아보았습니다. 도움이 되셨길 바랍니다.