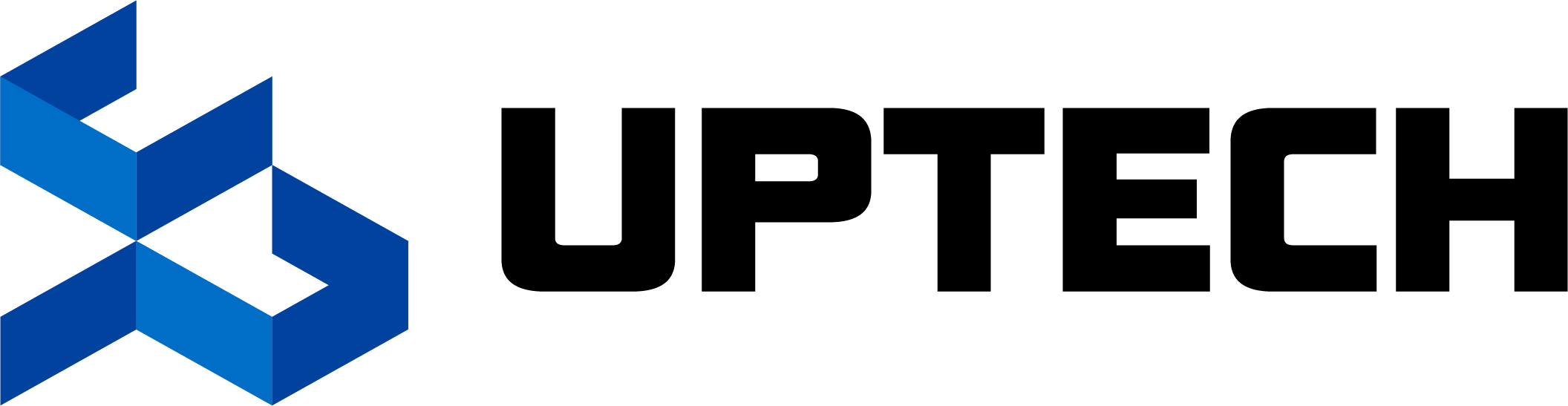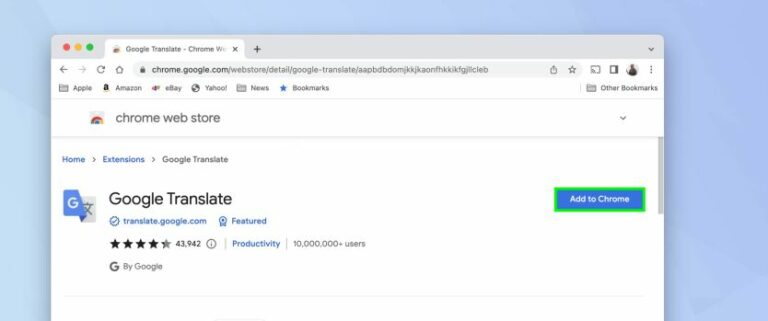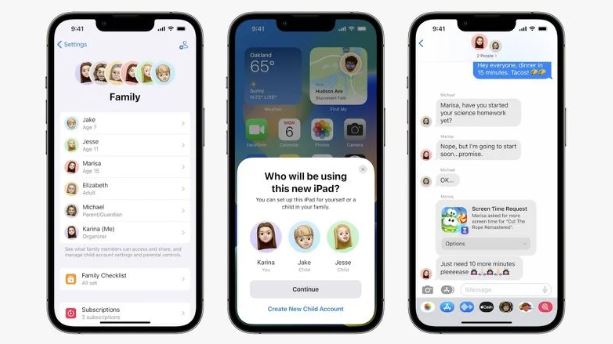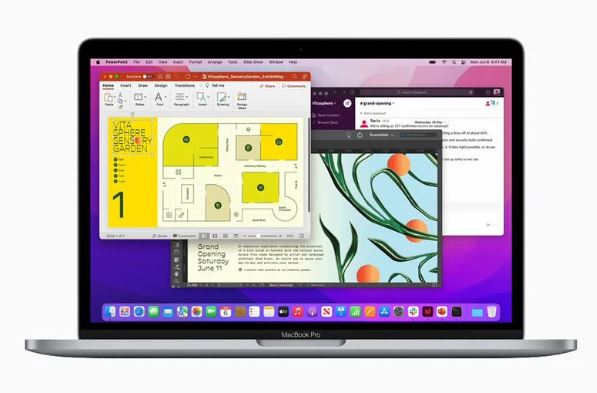윈도우 11 파일 탐색기 탭 사용법: 멀티탭 드디어 지원!
마이크로소프트는 윈도우 11에 새로운 기능들을 도입했습니다. 윈도우 11 프리뷰 빌드의 파일 탐색기 탭 기능을 활성화하고 사용하는 방법을 알아보도록 하겠습니다.
윈도우 11에서 파일 탐색기 탭을 활성화 하는 방법
현재 파일 탐색기 탭을 활성화 하는 옵션은 윈도우 11 인사이더 프리뷰 빌드 25136 이상에서만 사용할 수 있습니다. 먼저, 윈도우 11 인사이더 프로그램에 등록되어 있는지, 최신 빌드를 실행하고 있는지 확인하시길 바랍니다.
그런 다음, 단계에 따라 파일 탐색기 탭을 활성화 할 수 있습니다.
- GitHub 웹사이트에서 PC에 VivaTool zip을 다운로드 합니다.
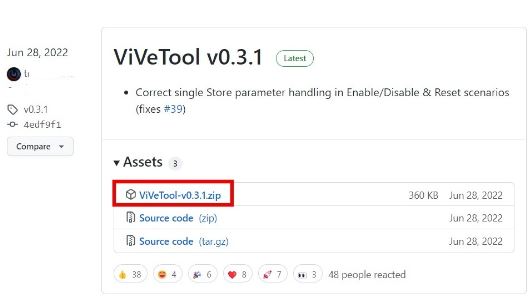
- 다운로드한 zip 파일을 마우스 오른쪽 버튼을 누르고 압축 풀기를 합니다.
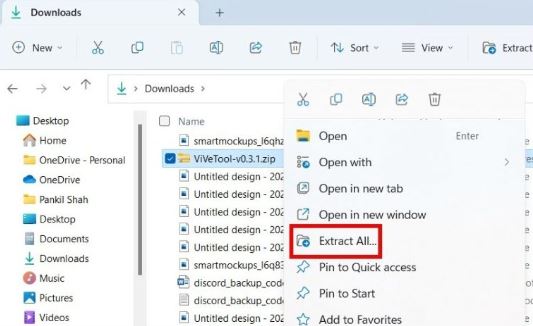
- 추출된 폴더를 마우스 오른쪽 버튼으로 클릭해 경로 복사(copy at path)를 선택합니다.
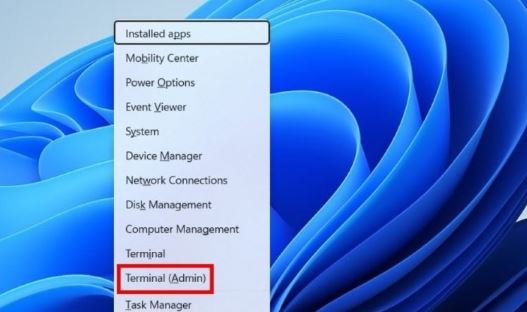
- 시작 아이콘을 오른쪽 클릭해서 목록에서 터미널(관리자)를 선택합니다.
- 콘솔에서 다음 명령을 실행합니다.
cd <folderpath>
위 명령어의 <folderpath>를 4번에서 복사한 파일 경로로 바꿉니다.
- 다음 명령을 실행해 파일 탐색기 탭을 활성화합니다.
vivetool /enable /id:37634385
그런 다음 PC를 재시작하고 파일 탐색기에 탭이 있는 새로운 인터페이스를 사용할 수 있습니다.
윈도우 11에서 파일 탐색기 탭을 사용하는 방법
이제 파일 탐색기 탭을 활성화 시켰으므로, 활용해 보도록 하겠습니다.
새 파일 탐색기 탭 만들기
파일 탐색기의 탭은 웹 브라우저의 탭과 유사하게 작동합니다. 맨 위의 + 버튼을 클릭해 새 탭을 추가할 수 있습니다. 또는 Ctrl + T 버튼을 눌러 새 탭을 추가하는 것도 가능합니다.
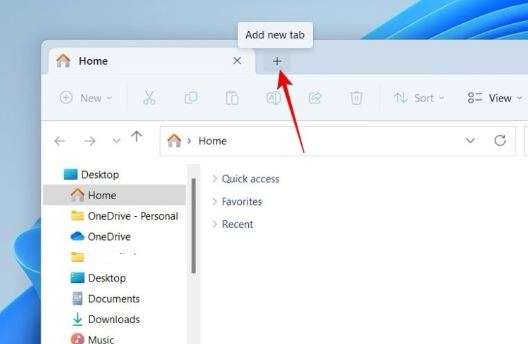
폴더에서 마우스 오른쪽 버튼을 클릭해서 새 탭에서 열기 옵션을 선택하셔도 됩니다.
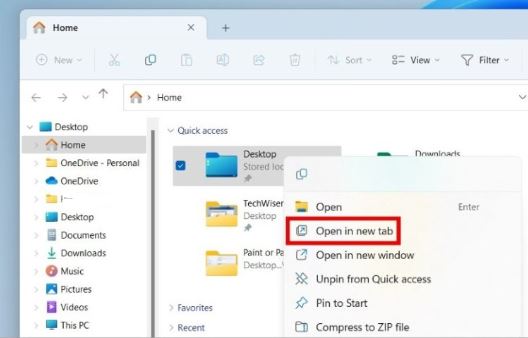
파일 탐색기 간 이동하기
웹 브라우저처럼 마우스로 파일 탐색기 탭을 전환할 수 있습니다. 또한 키보드 단축기로 다음 탭 또는 이전 탭으로 이동할 수 있습니다.
Crtl + Tab을 누르면 우측의 파일 탐색기로 이동하고, Ctrl + Shift + Tab을 누르면 좌측의 파일 탐색기로 이동합니다.
Ctrl + 숫자를 누르면 특정 파일 탐색기 탭으로 이동할 수 있습니다. 윈도우에서는 왼쪽 끝에 있는 탭이 탭 1로 간주됩니다. 예를 들어 아래처럼 다운로드 탭으로 전환하려면 키보드에서 Ctrl + 3 을 누르시면 됩니다.
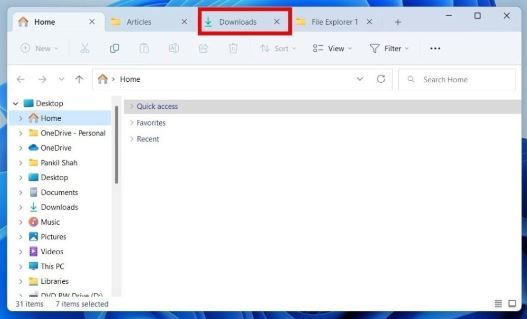
파일 탐색기 재정렬하기
파일 탐색기 탭을 너무 많이 사용하는 경우 파일 탐색기의 탭 양쪽에 왼쪽 및 오른쪽 화실표가 표시됩니다. 화살표를 클릭해 탭 목록을 앞뒤로 스크롤할 수 있습니다.
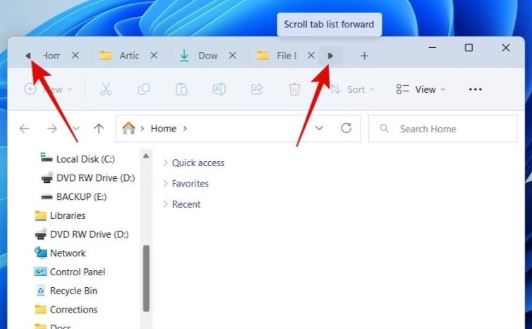
또한 파일 탐색기 창의 상단을 따라 탭을 드래그 하면, 원하는 대로 파일 탐색기를 정렬할 수 있습니다.
파일 탐색기 닫기
파일 탐색기에서 탭을 닫기위해 몇 가지 옵션이 있습니다. 특정 탭 옆에 X 를 눌러 닫을 수 있으며, Ctrl + W 단축키를 사용하셔도 됩니다.
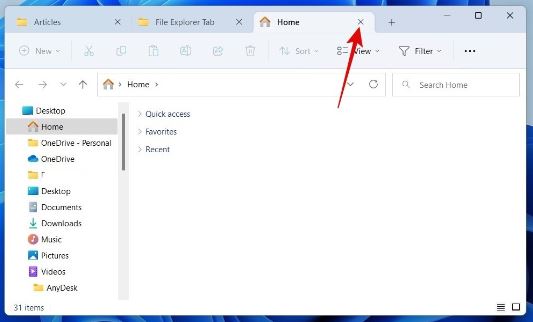
여러 파일 탐색기 탭을 동시에 닫을 수도 있습니다. 유지할 탭을 선택하고 마우스 오른쪽 버튼을 눌러 다른 탭 닫기를 선택합니다.
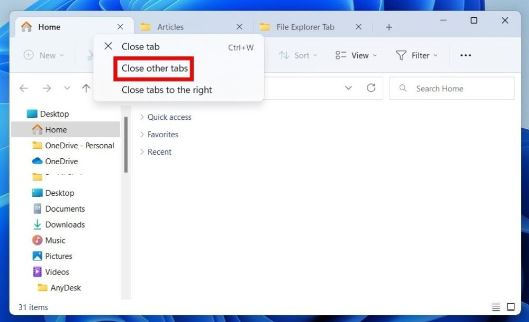
윈도우 11 탐색기 멀티탭은 아직 개발 중
윈도우 11에 파일 탐색기 탭이 생긴것은 매우 반가운 소식입니다. 하지만 아직 기능이 개발 중으로 많은 기능들이 누락되어 있습니다. 파일 탐색기 탭을 끌어 새 창을 만들기, 중요한 탭 고정하기, 복제하기 등의 기능은 아직 구현되지 않았습니다.
하지만 위의 방법을 통해 윈도우 11 파일 탐색기 탭을 사용해보시는데 문제가 없으시길 바랍니다. 이상으로 윈도우 11 탐색기 탭 사용하는 방법에 대한 가이드를 마칩니다.