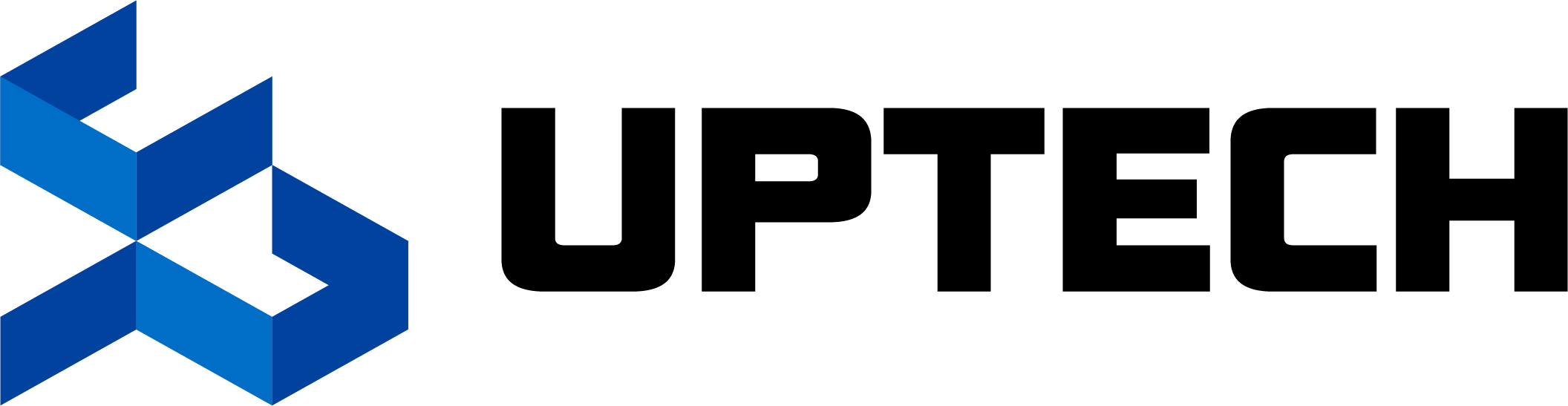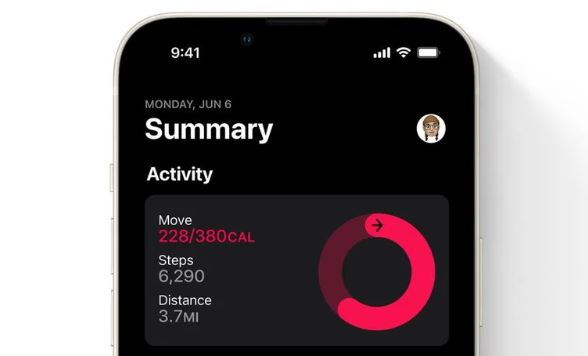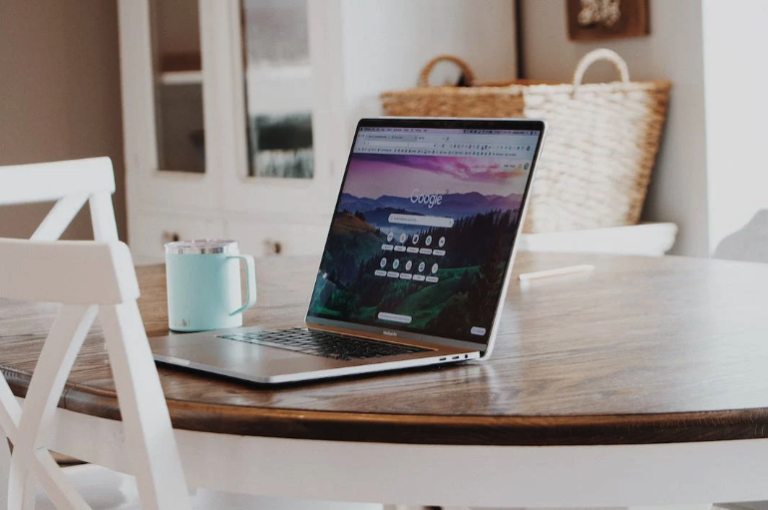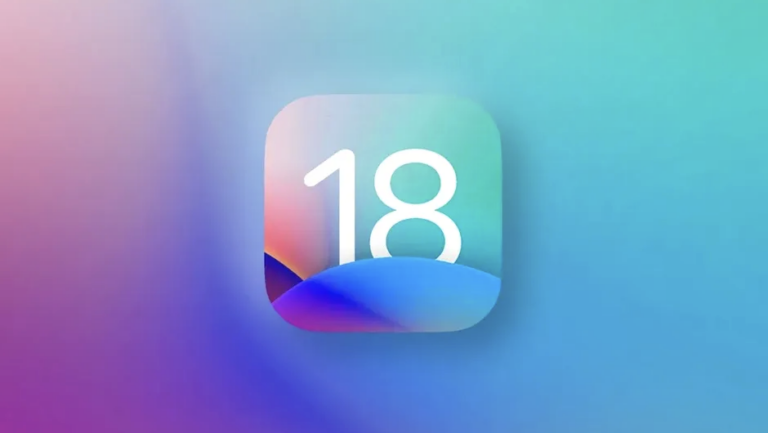구글 문서 사진 나란히 배치하는 2가지 방법
구글 문서에서 이미지 편집은 매우 간단합니다. 하지만 여러장의 사진을 나란히 편집해야 하는 경우에는 복잡할 수도 있습니다. 걱정하지 마세요. 이미지 크기 조정, 테이블 사용 및 구글 드로잉 3가지 방법으로 구글 문서 이미지 나란히 배치하는 방법을 알려드리겠습니다.
구글 문서 사진 나란히 배치하는 방법
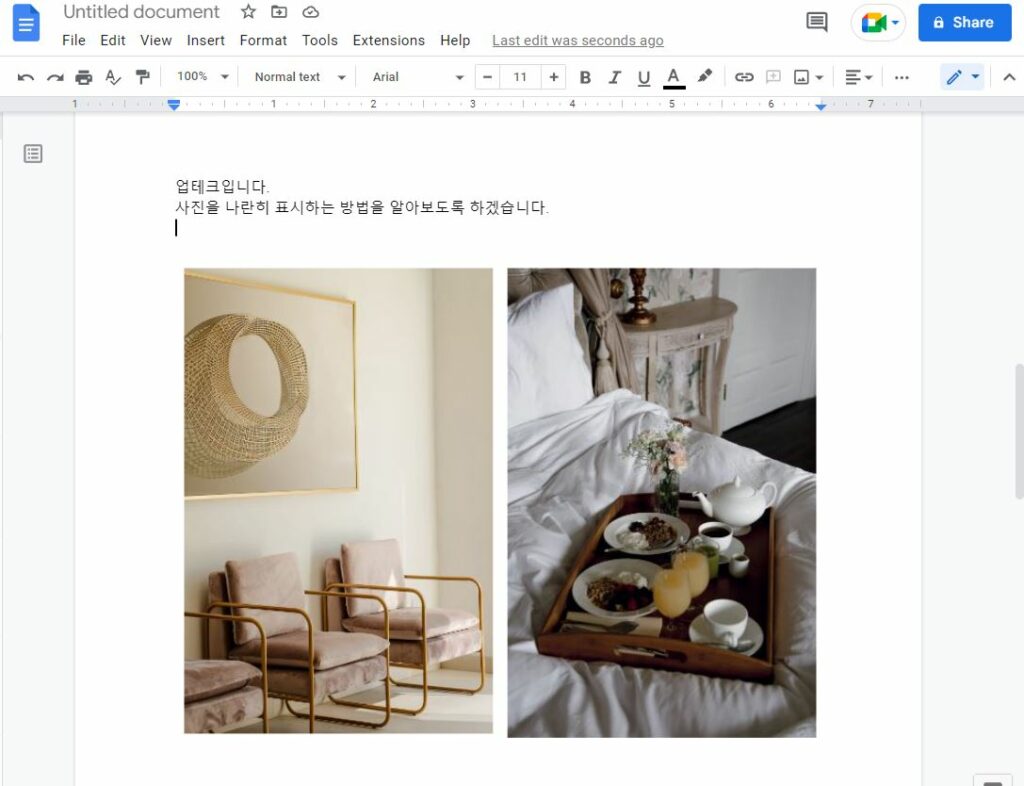
1. 이미지 크기 변경
구글 문서에서 두 사진을 나란히 추가하는 가장 쉬운 방법은 크기를 조절하는 것입니다. 이미지가 자동으로 나란히 배치됩니다.
이미지를 나란히 배치하는 순서는 다음과 같습니다.
- 구글 문서를 엽니다
- 첫 번째 이미지를 삽입할 위치에 커서를 놓습니다. Insert > Image로 이동합니다. 다음으로 추가할 이미지를 선택합니다.
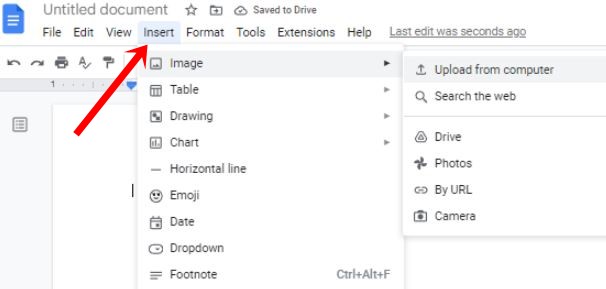
- 이미지를 추가한 이후 같은 방법으로 두 번째 이미지를 추가합니다.
- 첫 번째 이미지를 클릭하고 모서리 가장자리 중 하나를 사용해 안쪽으로 드래그해 이미지 크기를 줄입니다. 같은 방법으로 두 번째 이미지 크기를 줄입니다.
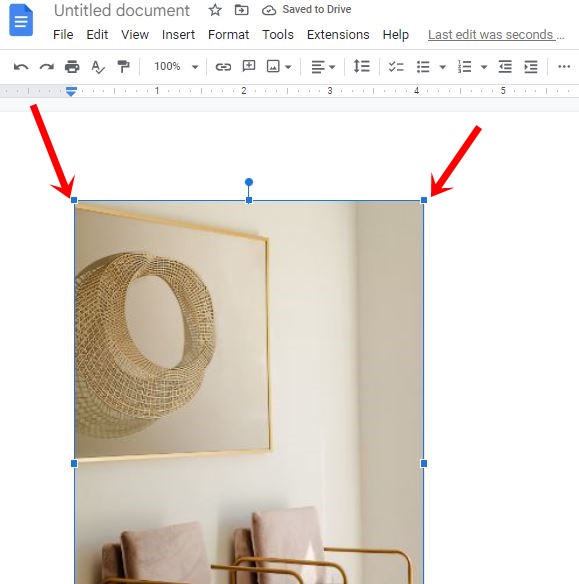
- 대부분의 경우 적절한 크기로 이미즈를 조정하면 자동으로 이미지가 나란히 표시됩니다. 그렇지 않으면 마우스를 사용해서 두 번째 이미지를 첫 번째 이미지 옆으로 이동합니다.
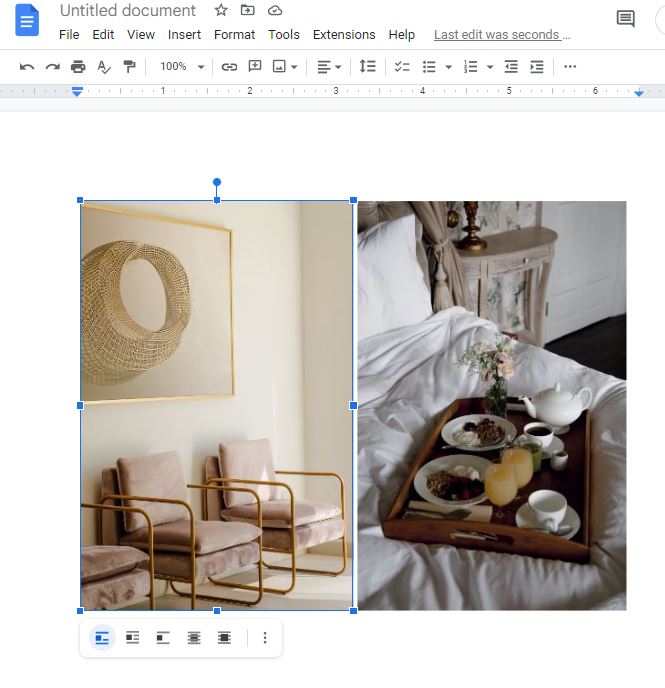
2. 표 사용하기
첫 번째 방법의 단점은 사이즈 문제로 원하는 대로 작동하지 않을 수 있다는 점입니다. 표를 사용해서 구글 문서의 두 장의 사진을 나란히 배치할 수 있습니다. 이 방법을 사용하면 다른 이미지에 영향을 주지 않고 한 이미지의 크기를 조절할 수 있는 유연성이 향상됩니다. 또한 원하는 개수만큼 열 또는 행을 추가하고 각각 이미지를 추가할 수 있습니다.
이 방법에서는 두 개의 열이 있는 테이블을 삽입한 다음 각 열에 이미지를 추가해보겠습니다. 마지막으로 테이블의 테두리를 제거하면 됩니다.
방법은 다음과 같습니다.
- 구글 문서에서 이미지를 배치할 위치에 커서를 둡니다.
- Insert > Table 로 이동합니다. 2 x 1 테이블을 선택합니다.
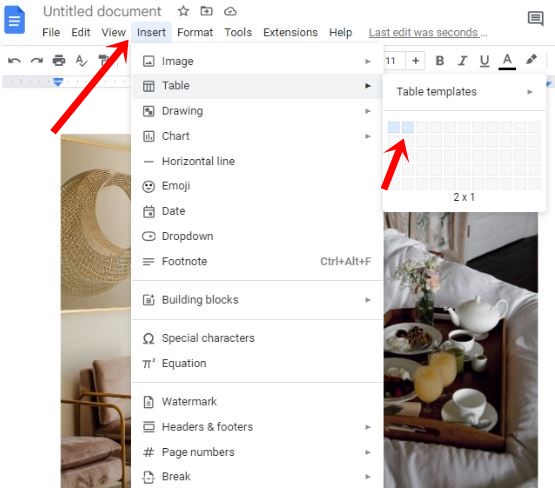
- 커서를 첫 번째 열에 두고 Insert > Image로 이동합니다. 기본 소스에서 이미지를 선택합니다.
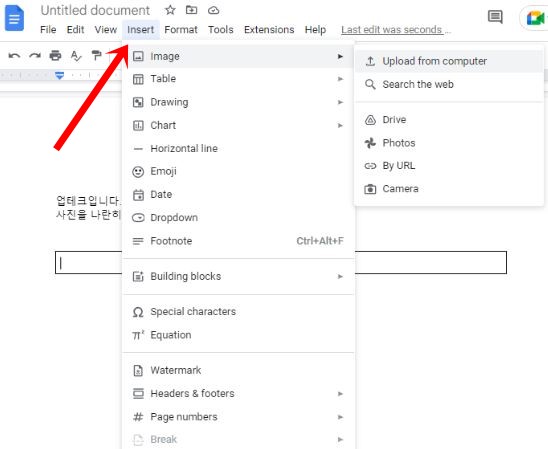
- 다음으로 커서를 두 번째 열에 두고 다시 Insert > Image로 이동해 두 번째 이미지를 추가합니다.
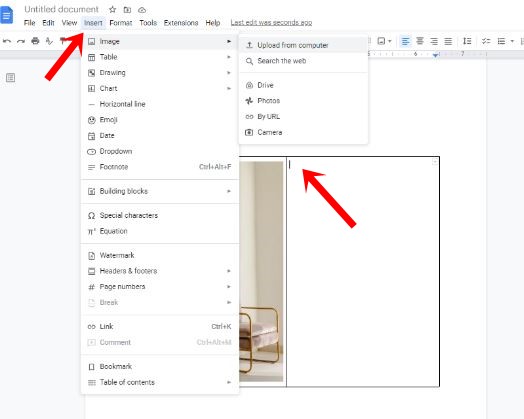
- 테이블의 두 열에 이미지를 모두 추가한 후 테이블 테두리를 제거합니다. 마우스를 테이블 위에 놓고 마우스 오른쪽 버튼을 클릭합니다. 메뉴에서 Table Properties를 선택합니다.
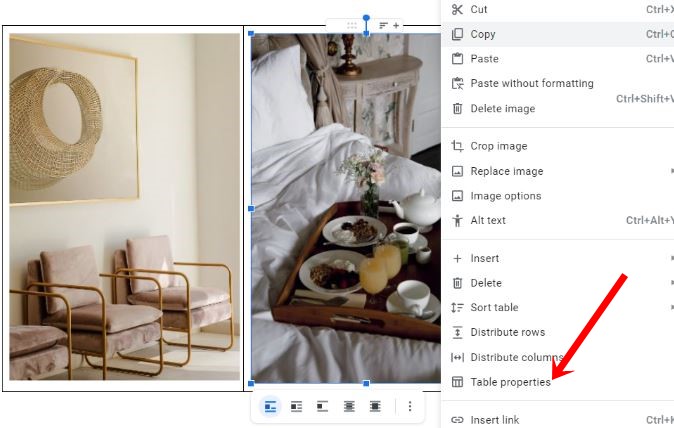
- 측면에 열려있는 테이블 속성 패널에서 색상 섹션을 확장합니다. Table Border size 드롭박스에서 0pt를 선택합니다.
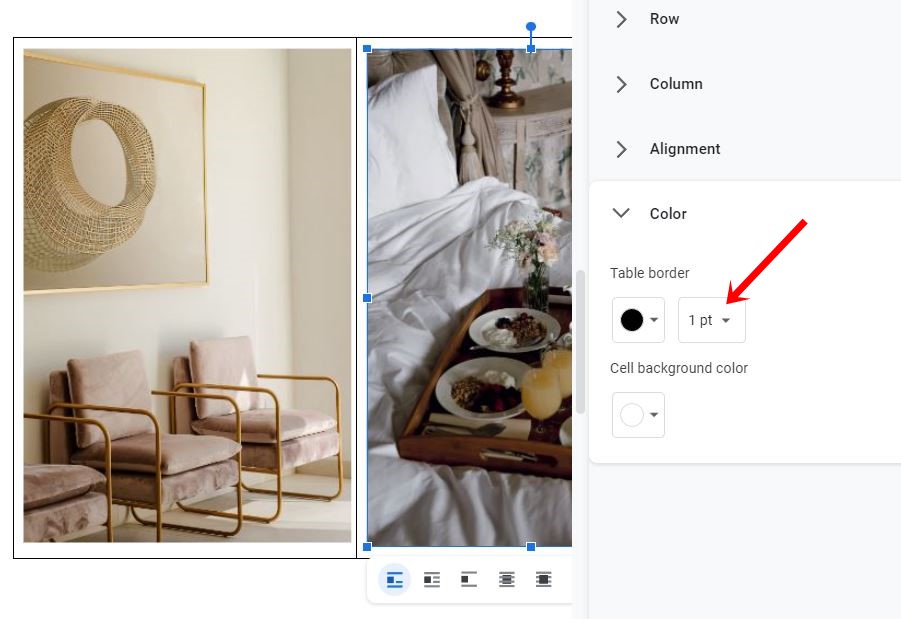
그러면 테이블에서 테두리가 제가되어 이미지가 나란히 표시됩니다.
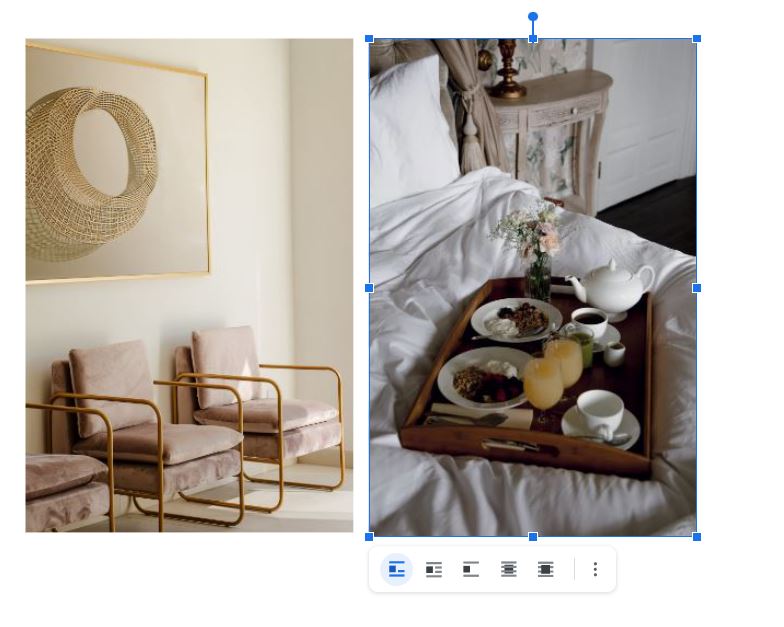
구글 문서 이미지 편집
위의 3가지 방법을 잘 활용하셔서 이미지를 나란히 배치하시길 바랍니다. 도움이 되셨길 바랍니다. 이상으로 구글 문서 사진 나란히 편집하는 방법에 대한 가이드를 마칩니다.